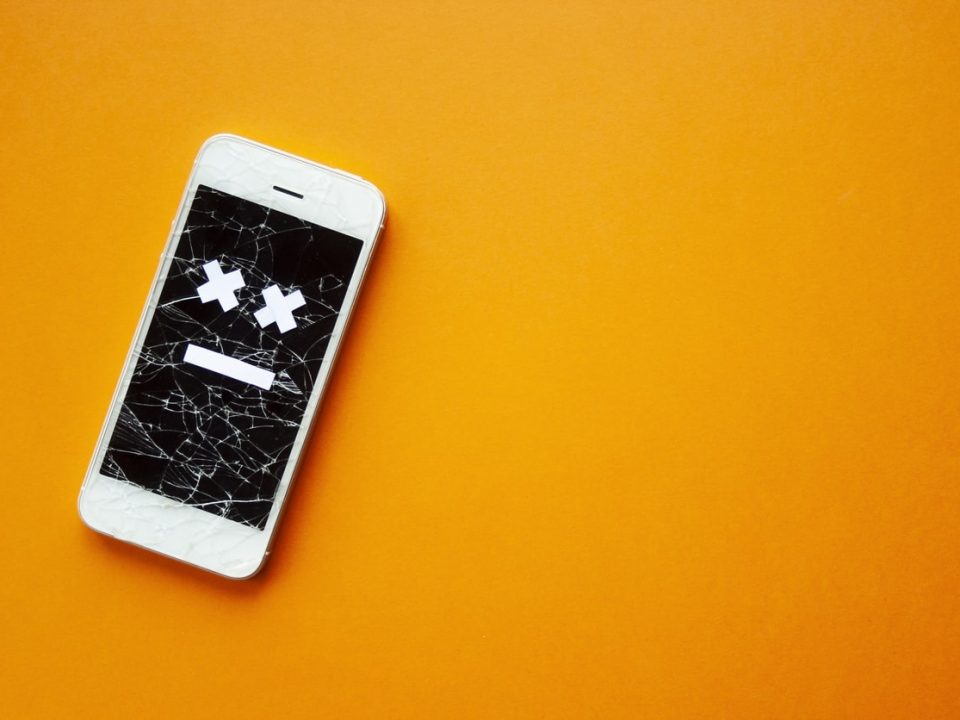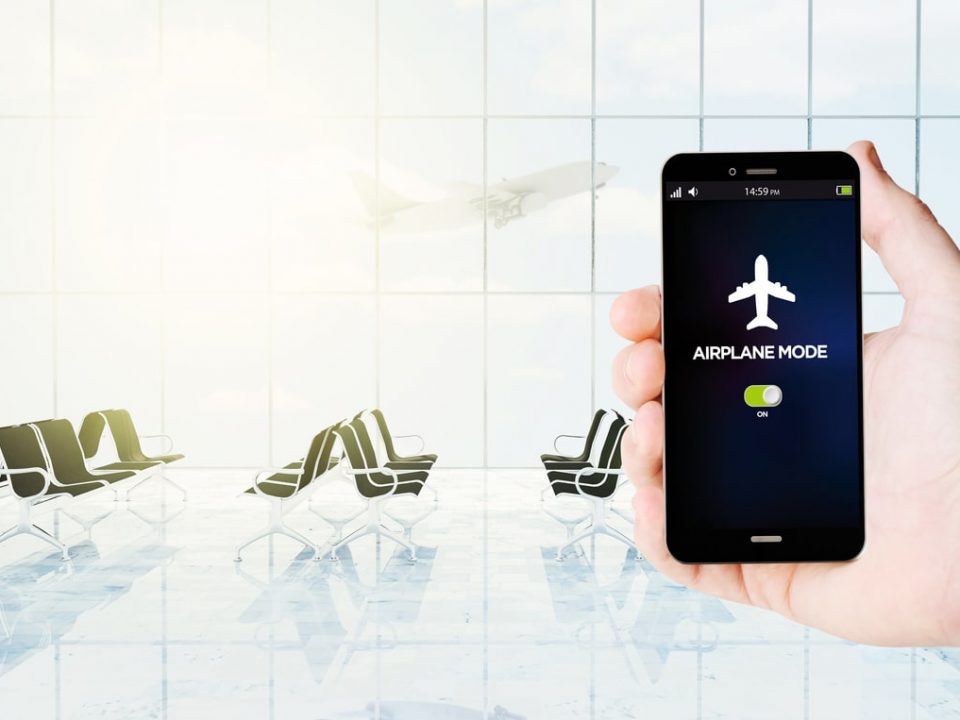People love speed. People hate delays.
Did you know that puppets do, too? That’s why I’m going to give you some superpower tips to make your iPhone really zoom.
You don’t have to do all these things, but the more you do, the faster your iPhone will zoom.
Reboot your iPhone
For the fastest results, reboot your iPhone. That might give you an immediate speed boost.
- Press the home button.
- At the same time, press the power button.
- Watch for the Apple logo.
- Then, release the buttons.
Close what you’re not using
It’s an easy mistake to make. People leave things open all the time, even when they’ve stopped using them. That slows things down.
Close them now to speed up your iPhone.
I’ll wait while you close them.
Unload the clutter
Most of us accumulate junk under the sink, in the closet, on our desks … and in our iPhones.
- Old pics
- Forgotten videos
- Apps we don’t use anymore (and some we never did)
You might not use them, but your trusty iPhone is busy keeping track of them. That slows down your phone. And if your storage starts getting fairly full, it also can mean poor storage of the things you really need (and slower response to call up those files when you do need them).
Ditch the files you no longer need, and transfer the pics and videos you still want to a laptop, USB key, hard drive or cloud storage – somewhere safe!
Dump the RAM
Your iPhone is not a phone. It’s really a computer. The good news is that, like any computer, you can speed it up by dumping the RAM. The RAM is not a horned animal with a nasty attitude. It’s the temporary memory storage. Basically, your iPhone remembers all the things you’ve recently done on it. Unless you have a special need for those memories, this 30-second fix can empty the RAM and speed up your iPhone.
- Turn Siri off. She has a soft spot for RAMs, and you don’t want to hurt her feelings.
- Press the power button.
- Wait for “Slide to power off”.
- Press the Home button for a few seconds.
- If you had turned Siri off, the RAM should be gone. If you forgot to turn Siri off, your RAM might still be there.
Dump Safari’s memory, too
It’s not just the iPhone that keeps track of everything you’ve done. Safari does, too. All those memories take room. They are extra files you don’t need. You can speed up your iPhone by clearing Safari’s cache, cookies and browsing history.
- Go to Settings > Safari.
- Tap “Clear History and Website Data.”
- Go to Settings > Safari > Advanced > Website Data.
- Tap “Remove All Website Data.”
Clear the apps cache
Many apps have caches. You guessed it – they accumulate file clutter, too. Examples of clutter collectors are the App Store, iMessage, your phone, the Game Center, Music and Podcasts.
You can clear the clutter they collect.
- Open the app.
- See the tab icons at the bottom of the screen?
- Tap 10 times quickly on one of them.
- The screen will go blank for a moment. Don’t call 9-1-1. Don’t shine the bat signal. This is just your iPhone cleaning the clutter from the app.
Clear the iMessages clutter
Do you really need to save all those messages? Your iPhone thinks so. Messages take up a huge amount of space in most iPhones, so they really slow things down.
You can have messages automatically removed.
- Go to Settings > Messages > Keep Messages.
- Switch the setting from “Forever” to “1 Year”.
- If you are daring, switch the setting from “Forever” to “30 Days”.
Can the special effects
On iOS7 and later, have you noticed how apps zoom around when you open or close them? The more the animations zoom, the less your phone zooms. In fact, this is HUGE!
You can turn off these extra motion effects.
- Go to Settings > General > Accessibility > Reduce Motion.
- Switch on the slider to next to “Reduce Motion”.
A little less cool, but see how your iPhone snaps to attention now?
Stop the automated updates
Apps and other things need occasional updates. But ongoing updates are rarely needed. A single update can combine dozens of automated updates. Some content gets updated, even when you are not using it. All the automated, background processes can slow your iPhone.
On iOS 7 and later, you can choose when to update and refresh, by turning off these automated processes.
- Go to Settings > iTunes & App Store.
- Switch the green slider to red next to:
- Music
- Apps
- Books and audiobooks
- Updates
- Go to Settings > General > Background App Refresh.
- Switch off slider next to “Background App Refresh.”
You might also be automatically sending Apple information to help it improve its products. That’s sweet of you, but you are slowing down your phone.
- Go to Settings > Privacy > Location Services > System Services.
- Switch off:
- Diagnostics and Usage
- Popular Near Me
- Routing and Traffic
- Improve Maps
Stop tracking your location
I know, you don’t think you’re leaving a trail of breadcrumbs. But you are probably signalling your location in many ways. If you have a weather app, you are probably telling it where you are all the time, so that it will have local weather available at your command. Many apps track location, but you can choose which ones you want to keep tracking you.
- Go to Settings > Privacy > Location Services
- Switch any you really want to track you from “Always” to “While using”.
- Switch the ones you don’t want tracking you from “While using” to “Never”.
- Then scroll to “Frequent Locations.”
- Switch off the tracker.
Whether you’re a people or a puppet, you can have a zoomier iPhone. Just follow these tips. And don’t forget to let me know how well they work for you.