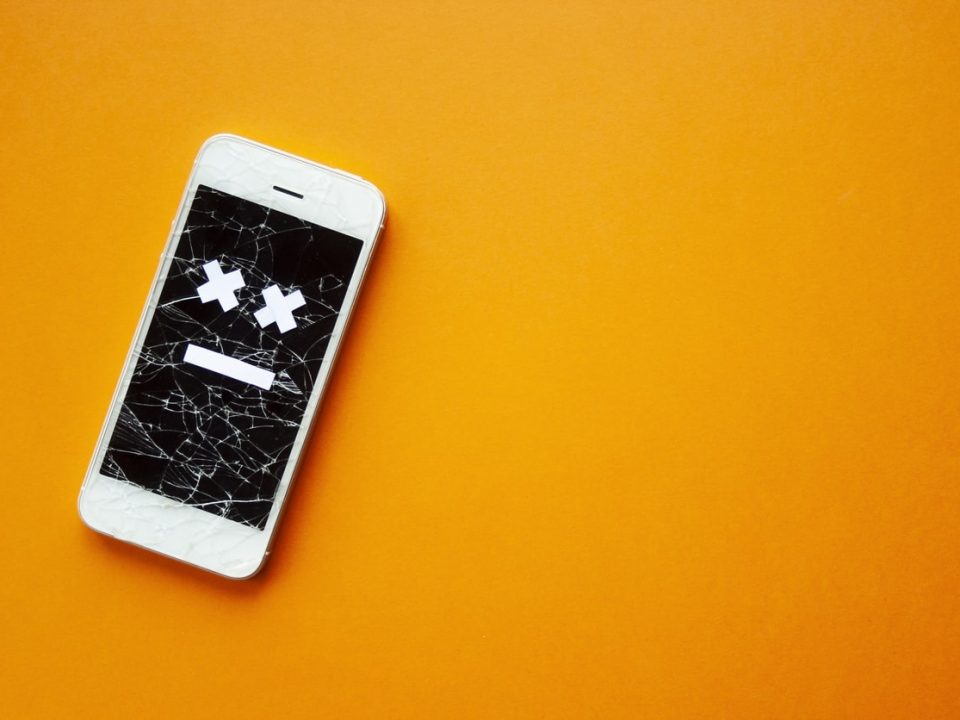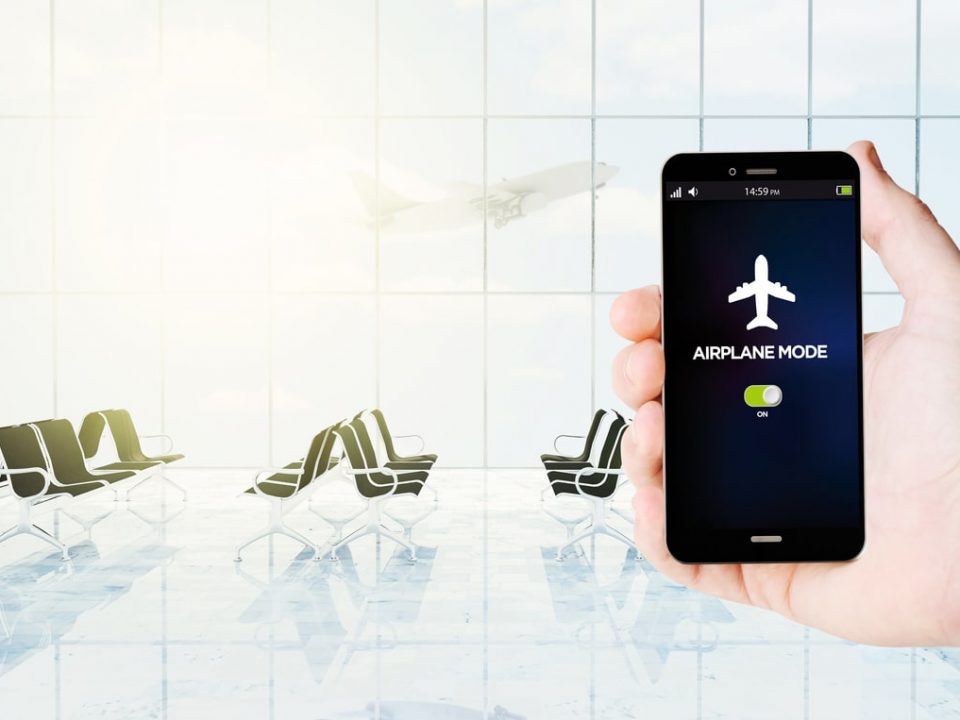If you have an iPhone, then you probably already try to find ways to save data on your iPhone. New high-quality content like apps and videos come with higher and higher data usage. It can be easy to burn through all your data without realizing it. If you keep running into this issue, we can help you out! There are simple steps you can take that take just a few seconds to implement that will save data on your iPhone right away and they may even help your phone run faster. Let’s dive in!
Here are five proven ways to save data on your iPhone.
Disable Cellular Data for Certain Apps
You probably already know that you can turn off all cellular data to save data on your iPhone if needed. But did you know you can turn off cellular data for specific apps? To do this go to Settings on your iPhone and click on “Cellular”. Wait for the list of apps to load and then scroll down to view all your apps that use cellular data. You will be able to see which apps use the most data. If you know you only use these apps when you are connected to Wi-Fi anyway, it may be a good idea to disable cellular data. Disabling cellular data means the apps will still access the internet when you are on Wi-Fi.
Turn off Wi-Fi Assist
The Wi-Fi Assist feature was added by Apple to make your internet connection stronger. The way it works – and the problem with it – is that it uses cellular data to bolster your Wi-Fi connection. While you may be able to browse faster and watch videos easier, you’ll use up data much faster, even though you are using Wi-Fi. Most iPhone users find that they don’t really need this feature. To turn off Wi-Fi Assist and save data on your iPhone, go to Settings and then to Cellular. Scroll down to find the option toggle the button left to turn it off.
Disable Background App Refresh
On of the biggest data users on your iPhone is the Background App Refresh feature. When enabled, apps – like news apps – are able to refresh their content in the background as long as your phone is connected to the internet. You can disable Background App Refresh and your apps will update once you are connected to Wi-Fi. This can go a long way in helping you save data on your iPhone. To do this go to Settings, then General, and scroll to locate Background App Refresh. From there, you can change how the apps are refreshed by choosing Off, Wi-Fi, or Wi-Fi & Cellular. Choose the Wi-Fi Option. This will also help you reduce battery usage.
Disable Automatic Downloads
One way to eat of a lot of data all at once is with the Automatic Downloads feature. This feature allows your phone to automatically download your purchases – apps, music, books, etc. – to your other iOS devices when they are synced. This can be a helpful feature, but will us a lot of cellular data when you aren’t connected to Wi-Fi. To turn off Automatic Downloads, go to Settings and choose iTunes and App Store. From there you can deselect the option “Use Cellular Data.” Although you may not use this feature everyday, it will still be useful to save data on your iPhone when you purchase something new.
Turn off Video Auto-Play
You may have noticed when scrolling through Facebook or Instagram that when you come across a video it plays automatically. This is a cool feature built into the apps, you it can also use up a lot of data without you realizing it. The good news is you can disable the auto-play feature on Facebook. It may slow down your scrolling, but it will help cut back on some unnecessary data usage. To do this on the Facebook app, open the app and click the menu button on the bottom of your screen. Once you’re there, click Settings & Privacy, then Settings. From there, scroll down until you find Media and Contacts, then tap Videos and Photos. Finally, once you find Auto-play, you can turn off the feature or select On Wi-Fi Connections only if you choose.
Unfortunately, you currently cannot disable video auto-play on Instagram. However, you can use the “Use Less Data” feature. To choose this, go to the menu on your profile page and choose Settings located at the bottom. From there, choose Account and then select Cellular Data Usage. You can then turn on the Use Less Data feature.
We hope you found this info helpful today. As you can see, it just takes a few easy steps to save data on your iPhone. Remember, if you have a cracked or broken screen on your iPhone, or if anything isn’t working like new, then come see us! We’ll fix your phone today and get it looking and working perfectly again. We hope to see you soon!